Dropbox免費空間雲端空間申請操作說明圖解教學分享(含下載點)
.png)
Dropbox提供2GB的免費空間,您的電腦只要安裝Dropbox網站提供的程式,就會在「我的文件」建立一個名稱為「My Dropbox」的資料夾,存放在這個資料夾的檔案,會自動上傳到Dropbox網站,讓您使用檔案總管,就可以輕鬆的上傳和下載檔案,並自動同步家裡和辦公室的Dropbox資料夾。上傳的檔案可以分享給別人,上傳的照片資料夾,也可以分享為相簿,提供別人瀏覽。關於Dropbox下載、安裝和使用的方法說明如下:
1.連結到 http://db.tt/eGHm11Z ,輸入「First name」、「Email」和「Password」,點選「Create account」。

2.出現下載Dropbox0.7.110.exe的畫面,點選「儲存」。

3.開啟檔案總管,對著下載的檔案連續按兩下滑鼠左鍵,準備進行安裝。

4.點選「執行」。

5.點選「Install」。

6.如果您還沒有申請Dropbox帳號,勾選「I don’t have a Dropbox account」,點選「Next」。

7.輸入「First Name」、「Email」、「Password」、「Verify Password」等資料,勾選「I agree to the Terms of Service」,點選「Next」。

8.選擇「2GB」的免費空間,點選「Next」。

9. Dropbox會在您的電腦建立一個專用的料夾,讓您輕鬆的上傳檔案。點選「Next」。

10.登入Dropbox網站,您也可以上傳和下載檔案。點選「Next」。

11.按一下桌面右下角的Dropbox捷徑圖示,可以開啟「My Dropbox」資料夾、開啟「help」檔案,開啟Dropbox網站、更改Dropbox的參數設定。點選「Next」。

12.您可以將資料夾分享給朋友或同事。點選「Next」。

13.勾選「Add a shortcut to Dropbox on my Desktop」(在桌面建立捷徑),點選「Finish」,完成Dropbox的安裝。

14.安裝完成以後,會在「我的文件」建立「My Dropbox」的資料夾,如圖示。

15.點選「Public」資料夾,準備將要分享給別人的檔案複製到資料夾內(要分享的檔案才放在這個資料夾,其它的檔案直接放在My Dropbox資料夾內就可以。)。

16.如圖示,檔案已經複製到「Public」資料夾內,檔案的圖示如果出現綠色的打勾符號,表示檔案已經成功上傳到Dropbox網站。

17.在要分享的檔案上面按滑鼠右鍵,選擇「Dropbox\Copy Publick Link」,複製檔案下載的捷徑。您可以將檔案的捷徑分享給別人。

18.選擇「Photos」資料夾,將內含相片的資料夾「Pot」複製到「Photos」資料夾內,如圖示。

19.在「Pot」資料夾上面按滑鼠右鍵,選擇「Dropbox\Copy Publick Gallery Link」,複製相簿的捷徑。

20.將相簿的捷徑連結分享給別人,只要點選連結,就可以開啟相簿。開啟的相簿如圖示,點選縮圖,可以瀏覽放大的照片。

21.放大的照片,如圖示。

22.登入Dropbox網站以後,在「Get Started」的索引標籤,完成前5點說明,就可以增加250MB的空間。另外。第6點是說明,如果您邀請別人申請Dropbox帳號,每申請成功一個人,就可以增加250MB的空間,最多可以增加到8GB的空間;如果您擁有教育機構 .edu 的 Email,贈送的空間會加倍為500MB,最多可以增加到18.25GB的空間。

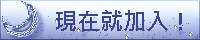
.png)
Dropbox提供2GB的免費空間,您的電腦只要安裝Dropbox網站提供的程式,就會在「我的文件」建立一個名稱為「My Dropbox」的資料夾,存放在這個資料夾的檔案,會自動上傳到Dropbox網站,讓您使用檔案總管,就可以輕鬆的上傳和下載檔案,並自動同步家裡和辦公室的Dropbox資料夾。上傳的檔案可以分享給別人,上傳的照片資料夾,也可以分享為相簿,提供別人瀏覽。關於Dropbox下載、安裝和使用的方法說明如下:
1.連結到 http://db.tt/eGHm11Z ,輸入「First name」、「Email」和「Password」,點選「Create account」。

2.出現下載Dropbox0.7.110.exe的畫面,點選「儲存」。

3.開啟檔案總管,對著下載的檔案連續按兩下滑鼠左鍵,準備進行安裝。

4.點選「執行」。

5.點選「Install」。

6.如果您還沒有申請Dropbox帳號,勾選「I don’t have a Dropbox account」,點選「Next」。

7.輸入「First Name」、「Email」、「Password」、「Verify Password」等資料,勾選「I agree to the Terms of Service」,點選「Next」。

8.選擇「2GB」的免費空間,點選「Next」。

9. Dropbox會在您的電腦建立一個專用的料夾,讓您輕鬆的上傳檔案。點選「Next」。

10.登入Dropbox網站,您也可以上傳和下載檔案。點選「Next」。

11.按一下桌面右下角的Dropbox捷徑圖示,可以開啟「My Dropbox」資料夾、開啟「help」檔案,開啟Dropbox網站、更改Dropbox的參數設定。點選「Next」。

12.您可以將資料夾分享給朋友或同事。點選「Next」。

13.勾選「Add a shortcut to Dropbox on my Desktop」(在桌面建立捷徑),點選「Finish」,完成Dropbox的安裝。

14.安裝完成以後,會在「我的文件」建立「My Dropbox」的資料夾,如圖示。

15.點選「Public」資料夾,準備將要分享給別人的檔案複製到資料夾內(要分享的檔案才放在這個資料夾,其它的檔案直接放在My Dropbox資料夾內就可以。)。

16.如圖示,檔案已經複製到「Public」資料夾內,檔案的圖示如果出現綠色的打勾符號,表示檔案已經成功上傳到Dropbox網站。

17.在要分享的檔案上面按滑鼠右鍵,選擇「Dropbox\Copy Publick Link」,複製檔案下載的捷徑。您可以將檔案的捷徑分享給別人。

18.選擇「Photos」資料夾,將內含相片的資料夾「Pot」複製到「Photos」資料夾內,如圖示。

19.在「Pot」資料夾上面按滑鼠右鍵,選擇「Dropbox\Copy Publick Gallery Link」,複製相簿的捷徑。

20.將相簿的捷徑連結分享給別人,只要點選連結,就可以開啟相簿。開啟的相簿如圖示,點選縮圖,可以瀏覽放大的照片。

21.放大的照片,如圖示。

22.登入Dropbox網站以後,在「Get Started」的索引標籤,完成前5點說明,就可以增加250MB的空間。另外。第6點是說明,如果您邀請別人申請Dropbox帳號,每申請成功一個人,就可以增加250MB的空間,最多可以增加到8GB的空間;如果您擁有教育機構 .edu 的 Email,贈送的空間會加倍為500MB,最多可以增加到18.25GB的空間。

您要對自己的未來說「Yes」或「No」呢?
VeMMA一個改變您一生的機會,請您一定要好好把握!
VEMMA維瑪居家創業系統~免推銷、易上手!
名人推薦:
- 【秘密】作者 包柏.普克特(Bob Proctor)強烈推薦
- 【窮爸爸富爸爸】 作者 羅勃特.T.清崎 公開推薦
如果您尋找的是...
- 一個正當合法的網路事業
- 一個永續經營的職涯規畫
- 一個可靠正派的大型企業
- 一個真正在家工作的經營模式
- 一個踏實有成就感的網路賺錢方法
- 一個不用出門就能進行的完整教育訓練
- 一個全力幫助您降低挫折感的簡易工作模式
那麼,現在就免費試用Vemmabuilder90 天!
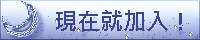
試用Vemmabuilder簡單三步驟:
1. 輕鬆免費報名試用
2. 仔細看Email收到的信件內容,若未收到請確認垃圾信件夾
3. 仔細看Vemmabuilder網站及部落格內容,主動聯繫,積極深入了解
在VEMMA,真的沒有失敗的問題,只有時間的問題,以及您是不是真的"全心投入"喔~
TONY誠摯邀請您親身來體驗Vemmabuilder90天,請您以開放的心再給網路事業一個機會,也給自己一個在家工作、每月為自己增加一份被動收入的機會!
加入Vemmabulider後歡迎與我聯絡,讓我引導您使用系統!
請放心,TONY絕不向您推銷任何東西!
如有任何問題,歡迎與我聯絡:
YY號: 221109073
SKYPE:tony_223
E-mail:VemmaTonyNg@gmail.com
手機:+6012-6810597
没有评论:
发表评论